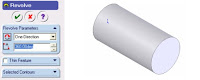Click Modify. In the Dimension Style Manager, Symbols and Arrows tab, under Arrowheads, select User Arrow from the First arrowhead list. In the Select Custom Arrow Block dialog box, enter the name of the block that you want to use as an arrowhead. Click OK.
There aren’t many things you can do to make your dimensions look different from those
of every other AutoCAD user, but you can create a custom arrowhead. I personally like
the traditional open arrowhead that I used when drawing by hand. In AutoCAD, I reproduce
that venerable shape with a line segment and two large radius arcs. If
you’re as nostalgic as I am for the arrowheads of yore, do this:
1. On layer 0, draw an arrowhead one unit long and pointing to the right.
2. Define a block with the arrowhead you just drew, using the arrow point as the inser-
tion point.
3. Select User Arrow from the bottom of the First list in the Arrowheads section of the
Symbols And Arrows tab of the Modify Dimension Style dialog box.
4. Select your arrowhead block by name. If you want to use your custom arrowhead for
leaders, you have to specify that by selecting it from the list of possible arrowheads in
the Leader pane of the Symbols and Arrows tab.
Make 3D Solid Objects with the Sweep method
Make solid cylinders with R 50 mm long and 200 mm long.
Creating a new part, Getting to know the sweep method, Getting to know the Sweep dialog box 1. Click the New icon and part icon to create a new part
2. Click the icon, and the 2D sketch icon so we can sketch tools activate.
3. Click the circle icon, and then from the origin create a circle with R = 50 mm.
4. Click the 2D sketch icon so that the sketch tool is inactive.
5.Click on the icon and click on the 2D sketch icon so we can sketch tools reactivate.
6. Click the normal top icon and then click the full line icon, then from origin draw a vertical line upwards of 200 mm.
7. Click the 2D sketch icon so that the sketch tool is inactive back.
8. Click the isometry icon. 9. Click the Sweep icon or on the menu line click insert, base sweep. So the sweep dialog box will be active. 10. From the sweep dialog box above, we click so right will be active Feature Manager Design Tree (FMDT). On FMDT, we click sketch 1 and sketch 2 so that both sketches are read in the group profile and path.
Note: Sketch 1 is a sketch for a circle with R 50 mm (functions as
profile), and sketch 2 is a sketch for a 200 mm full line (functions as a path).
11. Finally click the check list, so we will get a solid cylinder of the results sweep process.
Comments Off
Solid Object Modeling with the Revolve method
Solid Object Modeling with the Revolve method Problem:
Make solid cylinders with R = 50mm and length of 200mm.
Target, Make a new part, Get to know the Revolve method, Get to know the Revolve dialog box
1. Click the New icon and part icon to create a new part
2. Click the icon, and the 2D sketch icon so we can sketch tools
activate.
3. Click the centerline icon and then from the origin create the centerline line
horizontally to the right 200mm.
4. Then click the full line icon and then from the origin make the line
vertical upwards of 50 mm then horizontal to 200 mm and vertical
down 50 mm so we get a picture like the following:
5. Click the Revolve icon, or on the menu line click insert, base, revolve,
so the revolve dialog box will appear as follows.
6. From the revolve dialog box above, in the Revolve section we select the parameter
One-Direction and type 360 deg.
7. After the above process is complete, click the checklist so that we will
Comments Off
The Pattern feature in the Solidworks program is very easy to apply
To build a sketch driven pattern: Open a sketch on the face of a part. Click Point or Tools > Sketch Entity > Point , and add multiple sketch points to represent the pattern you want to create,
based on the seed feature.
Click Sketch Driven Pattern (Features toolbar) or Insert > Pattern/Mirror > Sketch Driven Pattern.
Patterns make items by repeating selected objects in an array based on the features we want.
Many supporting features exist in the Solidworks program.
We can make a variety of patterns ranging from linear patterns, circular patterns, curve patterns, fill patterns or using point sketches or coordinate tables to create patterns.
To reproduce features in Solidworks select the Visual Properties option in the Property Manager.
For Circular Pattern, select the feature and axis as the center of rotation, then specify:
The number of items and the angular distance or number of items and the total angle to create the pattern.
For Curve Driven Pattern, select a feature and segment or sketch where for the feature's pattern. Then we can determine the type of curve, the curve method, and the alignment method.
For patterns, choose where to change the seed feature by sketching points on the face model.
For Table Pattern, add or take the previous item with XY coordinates to fill in the feature.
For Fill Patern, fill in the area specified with the pattern feature.
We can also make copies of patterns and copies of patterns of control and adjustment systems.
Comments Off
Powered by Blogger.