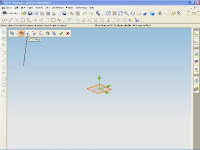Now We will create a rectangle boss who refers to the previous discussion.
The first step to open the file before, then
Create a sketch for rec boss.
Click Extruded Boss / Base on the Features toolbar.
Select the top face on the object.
Top Click on the Standard Views toolbar.
Click Rectangle on the Sketch toolbar.
Move the pointer over the layout.
Begin drawing a rectangle
Click to place the end of the rectangle.
Move the pointer to create a rectangle.
Remove the pointer and click on PropertyManager to complete the rectangle.
Click Smart Dimension on the toolbar / Relations toolbar.
Select the rectangle.
Move the pointer on the rectangle and click to place the dimension.
Modification of the contents of the box and then click the desired dimension in the graphics area.
Now we make a sketch has been completed, Extrude the sketch to make the boss rec.
Click on the toolbar Sketch Sketch.
Click Trimetric on the Standard Views toolbar for a better view.
In PropertyManager, under Direction 1, set Depth to 15.
Click OK