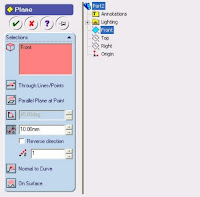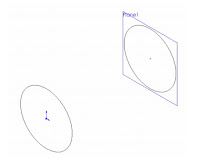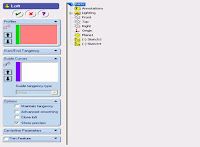In operating Unigraphics software, we first need to understand the basics of the Unigraphics menus.
After understanding its functions and uses, it will make it easier for us to make 3d images as desired.
Now we try to discuss the Datum at Unigraphics.
With this datum, we can use it as a tool field in creating feature features
such as cylinders, cones, spheres, rotating solid objects.
Apart from that the datum plane can also create features at an angle other than the usual for the target solids surface.
we can create two types of datum fields: relative and fixed.
Types of datum planes that are commonly used:
-Relative Datum Planes.
Datum Planes are made relative to other objects in our model. we can use curves, faces, edges, points,
and other references as object references to the Datum Planes. There are various methods we can use to create Datum Planes.
we can create Datum Planes in relatively few agencies.
-Fixed Data Plane.
Fixed Datum Planes do not include and are not limited by other geometric objects,
unless used in a user defined feature. we can use one method for Relative Datum Planes
Fixed Datum Planes are created by deselecting the Associative Plane Datum dialog.
There is also a special method that can be used to create fixed reference Datum Planes based on WCS and Absolute coordinate systems and by using coefficients in equations.
We have to often practice using the features in drawing so that we can memorize what we have to do.