Solid Object Modeling using the Loft method.
Example: Making a solid cylinder with R = 50 mm and a length of 200 mm.1. Click the New icon, part icon, to create a new part.
2. Click the front icon, and the 2D sketch icon, so that we can activate the sketch tool.
3. Click the circle icon, and then from the origin we create a circle with R = 50 mm
4. Click the 2D sketch icon so that the sketch tool is inactive.
5. Click the isometric icon so that we get the circle sketch image in the isometric projection.
6. On the menu bar line, Click Insert, Reference Geometry, Plane. So that the Plane dialog box will be active as follows:
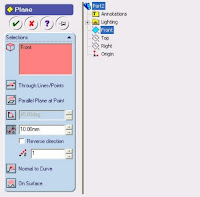
8. From the Plane box above, we click the plane, so that the right side will activate the Feature Manager Design Tree (FMDT). In FMDT, we click front
So that in the Selection section there will be Front text. After that, type 2000 mm and check the Reverse direction box.
9.Click the plane1 icon and the 2D sketch icon so that we can activate the sketch tool.
10.Click the circle icon, and then from the origin create a circle with R = 50 mm.
11. Then click 2D sketch so that the sketch tool is inactive. So that we get an image like the following: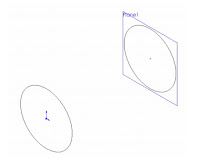
So that in the Selection section there will be Front text. After that, type 2000 mm and check the Reverse direction box.
9.Click the plane1 icon and the 2D sketch icon so that we can activate the sketch tool.
10.Click the circle icon, and then from the origin create a circle with R = 50 mm.
11. Then click 2D sketch so that the sketch tool is inactive. So that we get an image like the following:
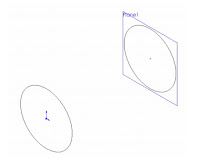
12. Click the loft icon or on the menu bar click Insert, base, Loft. so that the Loft dialog box will be
active as follows:
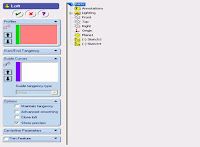
13. From the Loft dialog box above, click loft so that the right side will activate the Feature Manager Design Tree (FMDT). On FMDT click 3 and sketch 4, so that both sketches will be read in the group profile.
14. After the above process is complete, click the checklist so that we get a solid cylinder from the loft
method.




















