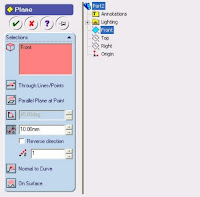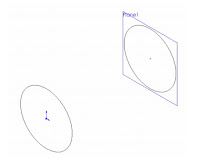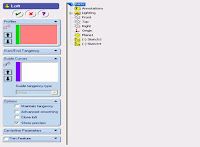Dimension Text Edit is one of the commands in the autoCAD program that functions to change, copy, delete, modify text or dimensions both in the form of displacement, rotation and angle.
By using the Dimension text facility, edit or modify this dimension text. We can change the text in the dimensions that we make according to our wishes. Although text is created with the TEXT, MTEXT, LEADER, or QLEADER menu, it can be modified like an object from any other object.
We can also change the text properties from the Properties palette. we can also edit the contents of the text that has been created. Double click the text we want to edit. The Edit Text dialog box will appear for single line text, and a Multiline Text Editor will display for multiline text.
In editing text, we can also select the text type, right click and click Properties on the shortcut menu, then edit the text in the Properties palette.
Order of steps in editing text:
From the Modify menu on the autocad toolbar, select Object.
select Text. then select Edit.
select the text that we want to edit.
In the Text dialog box, type new text. then select OK.
Select any other text that you would like to edit, or press ENTER to end the process.
The difference between TEXT and MTEXT
Although they have the same function, which is both for creating text, TEXT and MTEXT have somewhat striking differences. Namely on TEXT it will produce writing with only one line, meaning that even though when writing with TEXT you make many lines at once, the result will still be one object per line. While on MTEXT it will produce writing with as many lines as you want, so the writing that you have made in lines will result in one object only.