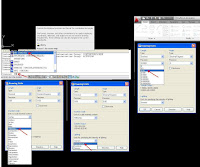If we need to rotate our object or part in 3D Unigraphics, they are some way to rotate an object in Unigraphics, the basic principle is, point that we select will become point reference (0,0,0) than two axes selected become direction, at this video sample Y and Z, axis that does not selected will become rotation axis (at this example X axis)
To rotate the object, we can use use a mouse, by press and hold the middle mouse button, then drag. or use the View Rotate Dialog
Select View > Operations > Rotate.
Select one option Fixed Axis.
Move the cursor rotation to the view that we want.
Pull the saw while you press and hold MB1. When we draw, look revolves around a particular axis and the scroll bar on the View Rotate dialog displays the values corresponding to the rotation.
Rotating About an Alternative Center Rotation
When rotating the display using the mouse, the system usually rotates the view about the center. we can also determine the center of rotation relative to the model. Use this feature to rotate about the destination or the position of the screen that may not be near the center of the display.
Turning point applies only to look at where we define it. we can determine the point of a different play for each view. The system maintains each display point in playing per session.
Rotate the point set remains in effect until removed.
Alternative Clearing Center Rotation
To remove the center of rotation: With the cursor in the desired view, select Clear Play Point from the pop-View and the step to rotate using two axis, select object , then click OK, select rotate by two axes, select the point, select first axis, then click OK, select second axis, click ok, fill the angle that you want rotate, click copy or move.
Autocad Tutorial The Drawing Units Setup
The drawing units setup, the metric method of measurement, known as the International System of Units or SI, was originally set up in 1960 to address the issue of a number of diverging metric systems and to coordinate and standardize those systems. Most metric drawings and/or models use kilometers, meters, and millimeters, where one kilometer = 1,000 meters, and one meter = 1,000 millimeters.
We must determine the value of the units in meters, centimeters or millimeters.
Steps should we do in setting the size of a unit in AutoCAD is:
1. Type in the command line: Units
2. Drawing Units dialog box appears.
3. In the Drawing Units dialog box
Choose type: decimal.
Precision: 0.00,
Units to scale inserted content: millimeters
Units for specifying the intensity of lighting: International.
4. Select OK to exit the Drawing Units Setup box
1. Type in the command line: Units
2. Drawing Units dialog box appears.
3. In the Drawing Units dialog box
Choose type: decimal.
Precision: 0.00,
Units to scale inserted content: millimeters
Units for specifying the intensity of lighting: International.
4. Select OK to exit the Drawing Units Setup box
Comments Off
Drag and Drop
SolidWorks supports several drag and drop operations for features.
• Reordering features. You can change the order in which features are rebuilt by dragging them in the
FeatureManager design tree. Place the pointer on a feature name, press the left mouse button, and drag the
feature name to a new position in the list. (As you drag up or down the tree, each item that you drag over
highlights. The feature name that you are moving drops immediately below the currently highlighted item
when you release the mouse button.)
If the reorder operation is legal, a pointer appears; if it is not legal, a pointer appears.
NOTE: A reorder operation is legal as long as the parent feature precedes its child feature. For more
information, see Parent/Child Relationships.
You can create folders in the FeatureManager design tree, and drag and drop features into the folders.
Example:
• Moving and copying features. You can move or copy features by dragging them in the model.
To move a feature to a new place on a model:
While holding down the Shift key, drag the feature to a different location. Release the mouse button to drop the
feature on a planar face of the model.
Example:
To move more than one feature at a time, hold down the Ctrl key as you select the features, then hold down the
Shift key while you drag the features.
To create a copy of the feature on a model:
Point at a planar face on the feature and hold down the Ctrl key while you drag the feature. Drop the copy on a
planar face of the model.
The Cut-Extrude feature was made before
the Shell feature was added.
In the Feature Manager design tree, the
Shell feature icon was dragged and
dropped before Cut-Extrude icon.
SolidWorks 2004
Reference Guide
• Reordering features. You can change the order in which features are rebuilt by dragging them in the
FeatureManager design tree. Place the pointer on a feature name, press the left mouse button, and drag the
feature name to a new position in the list. (As you drag up or down the tree, each item that you drag over
highlights. The feature name that you are moving drops immediately below the currently highlighted item
when you release the mouse button.)
If the reorder operation is legal, a pointer appears; if it is not legal, a pointer appears.
NOTE: A reorder operation is legal as long as the parent feature precedes its child feature. For more
information, see Parent/Child Relationships.
You can create folders in the FeatureManager design tree, and drag and drop features into the folders.
Example:
• Moving and copying features. You can move or copy features by dragging them in the model.
To move a feature to a new place on a model:
While holding down the Shift key, drag the feature to a different location. Release the mouse button to drop the
feature on a planar face of the model.
Example:
To move more than one feature at a time, hold down the Ctrl key as you select the features, then hold down the
Shift key while you drag the features.
To create a copy of the feature on a model:
Point at a planar face on the feature and hold down the Ctrl key while you drag the feature. Drop the copy on a
planar face of the model.
The Cut-Extrude feature was made before
the Shell feature was added.
In the Feature Manager design tree, the
Shell feature icon was dragged and
dropped before Cut-Extrude icon.
SolidWorks 2004
Reference Guide
Comments Off
Workflow customization
To customize the user interface by work flow:
Click Tools, Customize, or right-click in the window border and select Customize.
On the Options tab, under Work flow customization, select one or more of:
Consumer product design
Machine design
Mold design
Click OK.
Special menu and toolbar settings are made for Consumer product design, Machine design,
or Mold design. After the software is initially installed, you only see this screen once, but you can
change all the options in other places, including the Options tab in the Customize dialog box.
The three-workflow customizations affect the interface as follows:
Consumer product design adds the Surfaces toolbar to the CommandManager.
Machine design adds Sheet Metal and Weldments toolbars to the CommandManager.
Mold design adds Surfaces and Mold Tools toolbars to the CommandManager.
Similar changes are made to the menus to hide or show menu selections as appropriate. You can
find more information about hiding and showing menu items later in this chapter.
If you want to select a different option after the initial setup, choose Tools ➪ Customize and click
the Options tab, where you can specify a different choice. Figure 2.20 shows the Options tab of the
Customize dialog box.
Comments Off
Powered by Blogger.