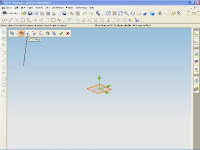Each feature is a collection of sketches of two-dimensional curves and points in the plane that we specify.
Features sketches are reusable objects that we can use to create new features from the other modeling features.
Use Line to make a feature associative curve. Type of line we get depends on the type we combine,
we can create different types of channels by combining different types of constraints.
we also can make non-associative line with this option,
aid plane used to define the line.
we can let the plane or we can determine its own plane.
we can use the boundaries to determine the long lines
To create a sketch, we have to do is:
1.Determine the distance value
2.Stop the line at the site constraints (such as the point of tangency)
3.Stop line on a selected object
4.we can use the features of associative lines for the project or intersecting geometry of the support plane.
5.associative curve is best used for small amounts associated with the geometry of curves and one another in 3D space.
6.If all the curves we are in the 2D plane may be easier to use sketches.
Make line AutoCAD
In a 2D drawing after we determine the size of the paper / work area / layout is to make the line suitable form we want. There are many ways that can be done in drawing the line, this line can also the change of color, line type-stirp would strip, or strip-strip-dots or other reply. Every single line segment can be edited separately from other line segments in the series.
We can close the sequence of line segments so that the first and last segments are joined.
We can set the line properties including color, linetype, and lineweight.
For more information about properties, see Control Properties of Objects.
The steps commonly performed in a standard which makes the line is:
-Click the line on the toolbar or select menu draw draw - line.
- Click the starting point for making the line / start point
-Determine the length of the line at the command line with the figures
-Press enter to terminate a command image
Comments Off
Simple to learn 3d solidwork
Now we move on again about an easy way to learn 3d for solidwork.
We will create a rectangle boss who refers to the previous discussion.
The first step to open the file before, then
Create a sketch for rec boss.
Click Extruded Boss / Base on the Features toolbar.
Select the top face on the object.
Top Click on the Standard Views toolbar.
Click Rectangle on the Sketch toolbar.
Move the pointer over the layout.
Begin drawing a rectangle
Click to place the end of the rectangle.
Move the pointer to create a rectangle.
Remove the pointer and click on PropertyManager to complete the rectangle.
 Click Smart Dimension on the toolbar / Relations toolbar.
Select the rectangle.
Move the pointer on the rectangle and click to place the dimension.
Modification of the contents of the box and then click the desired dimension in the graphics area.
Now we make a sketch has been completed, Extrude the sketch to make the boss rec.
Click on the toolbar Sketch Sketch.
Click Trimetric on the Standard Views toolbar for a better view.
In PropertyManager, under Direction 1, set Depth to 15.
Click OK
Click Smart Dimension on the toolbar / Relations toolbar.
Select the rectangle.
Move the pointer on the rectangle and click to place the dimension.
Modification of the contents of the box and then click the desired dimension in the graphics area.
Now we make a sketch has been completed, Extrude the sketch to make the boss rec.
Click on the toolbar Sketch Sketch.
Click Trimetric on the Standard Views toolbar for a better view.
In PropertyManager, under Direction 1, set Depth to 15.
Click OK
Comments Off
UniGRAPHICS : Make a sketch
In previous articles, we have learned to make the plane, the next step to make seketch drawing on the plane that we created earlier. This time we will learn to create a sketch 2d rectangle.
In making the rectangle are many steps that we can do, including making a rectangle by selecting the two diagonal corners. By using the cursor to determine the angle, this allows us to see the rectangular before it actually made.
Rectangles created in the XC-YC plane, YC, ZC, or XC-ZC.
The Rectangle option provides the option to make the curve and sketch
steps to create a rectangle:
1. Make the first corner; using Point Constructors or enter the input coordinates.
2. Making the second corner; by pulling the cursor to the desired location and click a mouse button or enter the coordinates.
We can make the sides of rectangular horizontal or vertical grid associated with the sketch.
For the rectangle side that is on a different orientation, create a line of Parallelogram.
In addition, to make a rectangle:
1. 1. Click Rectangle on the Sketch toolbar, or Tools, Sketch Entity, Rectangle.
2. . Click to place the first end of the rectangle, drag, and release when the rectangle according to the size and shape.
We can move and change the dimensions by clicking again the form we have created. (Click-click mode).
By dragging the cursor, the rectangle dimensions are dynamically displayed.
To change the size or shape of a rectangle:
In the sketch, pull to the side or upwards.
We can make a sketch of the segment to release when we are dragging it.
Click Tools, Sketch Settings, Remove Segment on Drag.
To change the properties of individual lines in the rectangle:
In an open sketch, select the line and edit the properties in the Line PropertyManager. In the sketch, select and edit the line in PropertyManager Line.
To exit the sketch, please click finish sketch.
Comments Off
Powered by Blogger.