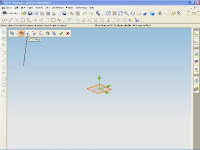We can design a autocad drawing 3D with assistance to facilitate and speed up our design.
This import command allows us to choose the type of geometric constraints that apply automatically to our sketch.
NX geometry analysis in an active sketch will implement the chosen constraints.
This function can be very useful when we add to the sketch geometry active,
NX geometry analysis in an active sketch will implement the chosen constraints.
This function can be very useful when we add to the sketch geometry active,
especially if the geometry is imported from the system in the form of CAD (DWG)