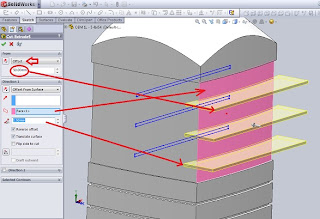Sketches can be created by selecting a Section Sketch icon in the creation of certain features such as Extrude and Revolve dialog, select the Sketch icon directly on Form Feature toolbar, or by selecting Insert> Sketch.
If we make a sketch of the feature creation dialog, section sketches remain internal to the feature. It does not display in the graphics window or in the Part Navigator. we can edit the sketch to access related features. If the sketch is needed to make additional
feature, you can select Make External Sketch of MB3 popup menu in the Navigator section and will appear in the graphics window.
If the sketch is not created from the feature creation dialog, it will appear as a separate feature in the Navigator section.
If we make a sketch of the feature creation dialog, section sketches remain internal to the feature. It does not display in the graphics window or in the Part Navigator. we can edit the sketch to access related features. If the sketch is needed to make additional
feature, you can select Make External Sketch of MB3 popup menu in the Navigator section and will appear in the graphics window.
If the sketch is not created from the feature creation dialog, it will appear as a separate feature in the Navigator section.