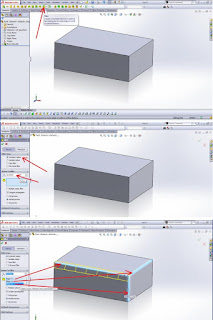Array is a repeating pattern of the selected features. we can create a linear pattern, a circular pattern, a pattern driven curve, fill patterns, or use sketch points or coordinate tables to create a pattern.
We can choose the option Visual Properties in the Property Manager.
With parts of the multi-body, you can use a pattern or a pattern or feature mirror to mirror some of the bodies in the same document. For Linear pattern, select the feature, then specify the direction, linear distance, and the total number of cases. For Pattern Circular, select the features and benefits as the center or axis of rotation, then specify:
The number of cases and the total angle at which to create the pattern. For Curve Driven Pattern, select the features and advantages or segments sketch to pattern features. Then you can determine the type of curve, curve method, and the method of alignment. For Patterns Sketch, choose where to fill the superior features by sketching points on the model's face. For Table pattern, add or retrieve previously made X-Y coordinates for the filling of excellent features on the model's face. For Pattern Fill, fill the area defined by a pattern or cut features defined configurations. For Mirror Features, select a feature to copy and planes around which to mirror them. If you choose a planar face on the model, you mirror the entire model of the selected face.
1. Draw a line to the reference axis
2. Make a feature that will be in the array, make an example extrude cut like
on picture
3. Select the Array ==> Circullar
4. Fill the parameters axis by axis sketch that has been made - Fill in the amount of features we wanted - click Equal spacing (if we wanted the same distance) - Select a feature that will be in the array (extruded cut has been made) - OK (click the check the color green).
2. Make a feature that will be in the array, make an example extrude cut like
on picture
3. Select the Array ==> Circullar
4. Fill the parameters axis by axis sketch that has been made - Fill in the amount of features we wanted - click Equal spacing (if we wanted the same distance) - Select a feature that will be in the array (extruded cut has been made) - OK (click the check the color green).