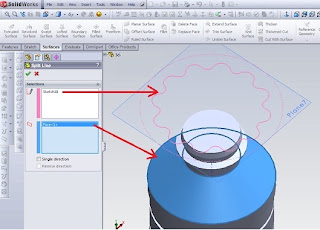SolidWorks supports several drag and drop operations for features.
• Reordering features. You can change the order in which features are rebuilt by dragging them in the
FeatureManager design tree. Place the pointer on a feature name, press the left mouse button, and drag the
feature name to a new position in the list. (As you drag up or down the tree, each item that you drag over
highlights. The feature name that you are moving drops immediately below the currently highlighted item
when you release the mouse button.)
If the reorder operation is legal, a pointer appears; if it is not legal, a pointer appears.
NOTE: A reorder operation is legal as long as the parent feature precedes its child feature. For more
information, see Parent/Child Relationships.
You can create folders in the FeatureManager design tree, and drag and drop features into the folders.
Example:
• Moving and copying features. You can move or copy features by dragging them in the model.
To move a feature to a new place on a model:
While holding down the Shift key, drag the feature to a different location. Release the mouse button to drop the
feature on a planar face of the model.
Example:
To move more than one feature at a time, hold down the Ctrl key as you select the features, then hold down the
Shift key while you drag the features.
To create a copy of the feature on a model:
Point at a planar face on the feature and hold down the Ctrl key while you drag the feature. Drop the copy on a
planar face of the model.
The Cut-Extrude feature was made before
the Shell feature was added.
In the Feature Manager design tree, the
Shell feature icon was dragged and
dropped before Cut-Extrude icon.
SolidWorks 2004
Reference Guide
• Reordering features. You can change the order in which features are rebuilt by dragging them in the
FeatureManager design tree. Place the pointer on a feature name, press the left mouse button, and drag the
feature name to a new position in the list. (As you drag up or down the tree, each item that you drag over
highlights. The feature name that you are moving drops immediately below the currently highlighted item
when you release the mouse button.)
If the reorder operation is legal, a pointer appears; if it is not legal, a pointer appears.
NOTE: A reorder operation is legal as long as the parent feature precedes its child feature. For more
information, see Parent/Child Relationships.
You can create folders in the FeatureManager design tree, and drag and drop features into the folders.
Example:
• Moving and copying features. You can move or copy features by dragging them in the model.
To move a feature to a new place on a model:
While holding down the Shift key, drag the feature to a different location. Release the mouse button to drop the
feature on a planar face of the model.
Example:
To move more than one feature at a time, hold down the Ctrl key as you select the features, then hold down the
Shift key while you drag the features.
To create a copy of the feature on a model:
Point at a planar face on the feature and hold down the Ctrl key while you drag the feature. Drop the copy on a
planar face of the model.
The Cut-Extrude feature was made before
the Shell feature was added.
In the Feature Manager design tree, the
Shell feature icon was dragged and
dropped before Cut-Extrude icon.
SolidWorks 2004
Reference Guide